surfaceとOneNoteで大学の授業を効率化!
こんにちは!
日々の役立つ情報をシェアしようと思い「スキル・情報シェア」ジャンルを作って見ました。
今回は、
大学の授業を楽にかつ効率良く受ける方法をシェアします!
僕自身このやり方を2年生の頃に知り活用し始めました。
正直、授業の効率が3倍良くなったと言っても過言ではありません😐
その方法をお伝えします!
それはsurfaceとOneNote機能を使って授業を受けることです!!
※iPadでも代用可能
実物写真
《surface、OneNoteとは何か?》
- surfaceとは
通常の折りたたみ式のパソコンやAppleのMacBookと違い、キーボードを取り外してタブレットとしても使えます!


なぜ、surfaceじゃないといけないのか?
それはペンで画面に直接書き込む必要があるからです!
※iPadでも代用可能
- OneNoteとは
OneNoteとはofficeに入っているアプリ機能の内の1つです!
Word、Excel、PowerPointはわかるりますよね?それと同類です。

《OneNoteでできることとは?》
それは、パソコン上でノートをとれる!そのまま笑
しかし、紙媒体のノートとは大きな違いがあります。
- 無限に書ける(全教科の板書が1台で完結)
- OneNote上に講義資料を写し出せる(そこに書き込みやマーカーも自由にできます)
- 写真を貼り付けられる(板書パシャっと撮って貼り付け・書き加え可能)
- 友達と共有して互いに書き込める(試験前に共有可能)
主にこの4点が最強機能です。
《 基本的な使い方》
僕のOneNoteを見ながら実際にOneNoteを利用する手順を説明します!
①先ず始めに、”ノートブックの追加”というところから大きなくくりで用途を分けます。
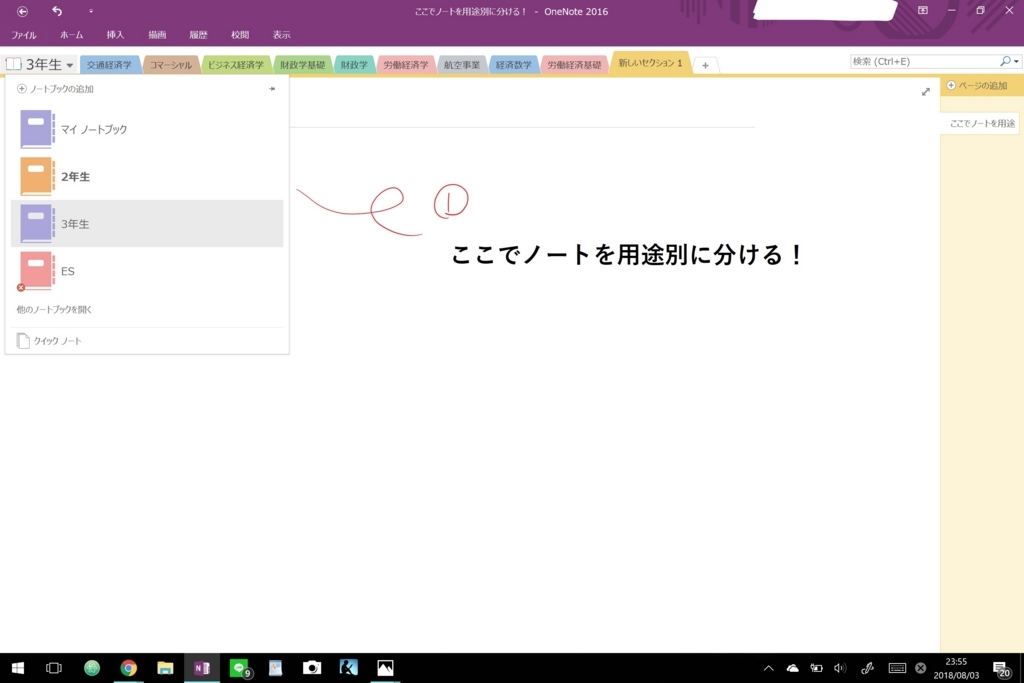
②次に教科の数だけ”セクションを追加”します。

③各セクションの中をさらに分けることができるので毎授業ごとにページを変えていきます。

これでおおまかな使い方は分かっていただけたかと思います。
《One Noteの頻繁に使う機能》
続いて、One Noteの頻繁に使う機能を紹介していきます。
正直、授業で使うくらいなら「描画」の機能だけで十分です。

こんだけ色と太さあれば十分、
加えて、
- surface専用のペンはペン先の逆側が消しゴム機能になっています。
- スペースの挿入も間が狭くなってしまった時によく使います。
他にもWordに似た機能がたくさんついています。


《講義資料への書き込み》
普段、授業前に印刷しないといけない講義資料をOneNoteにUPして書き込めれば最高ですよね?
そのやり方をこれからお伝えします。
①講義資料の印刷画面を表示する


③印刷物が横スライドの場合、詳細設定で向きを横にする必要があります。(デフォルトは縦)
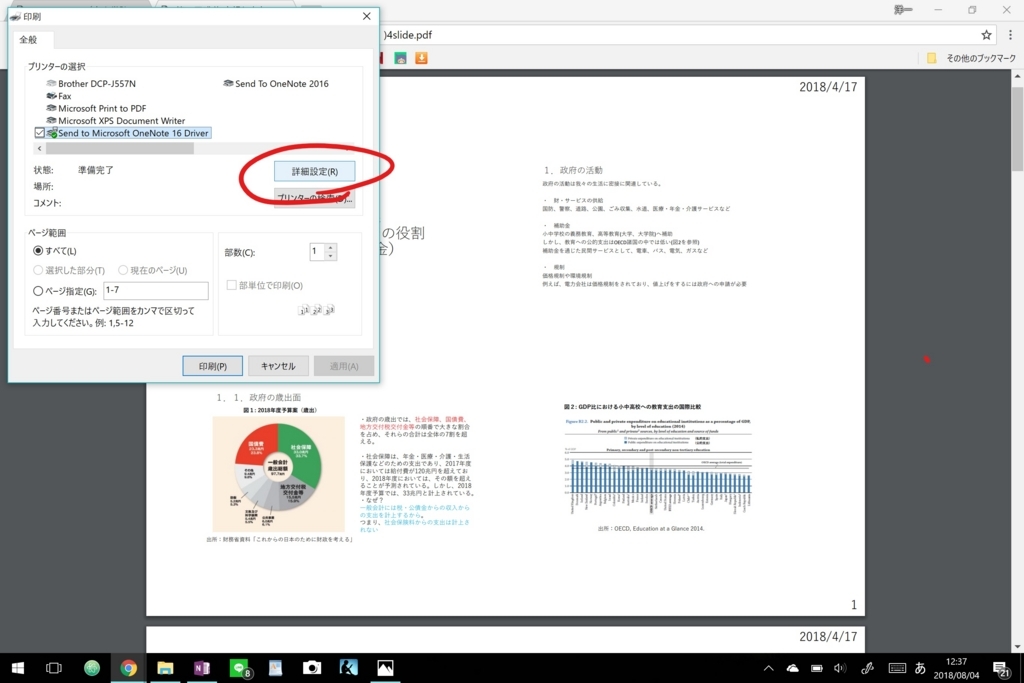

④これらが完了したら印刷ボタンを押してください。そうするとタスクバーにあるOneNoteのアイコンが光ります(枚数が多いと少し時間がかかります)

⑤アイコンをタッチすると次のような反映先を選択する画面が出ます。

すると、このように講義資料に書き込みできる状態が整います。
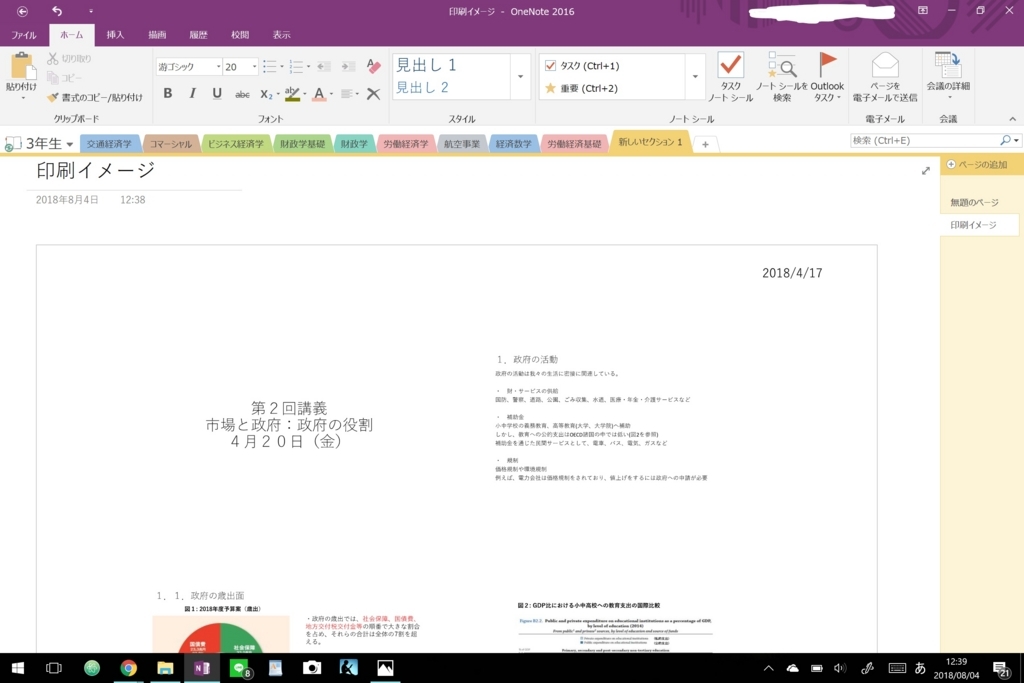
surface使っているのであれば本当に便利だと思いますので是非活用して授業を効率化してみてください!
それでは!